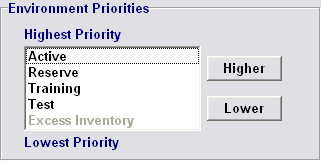Back to OSCAM JSF v2 New Features
The Program Profile has undergone some significant overhauls, in order to improve and simplify the introduction and allocation of aircraft:
The Program Profile Introduction Input Form
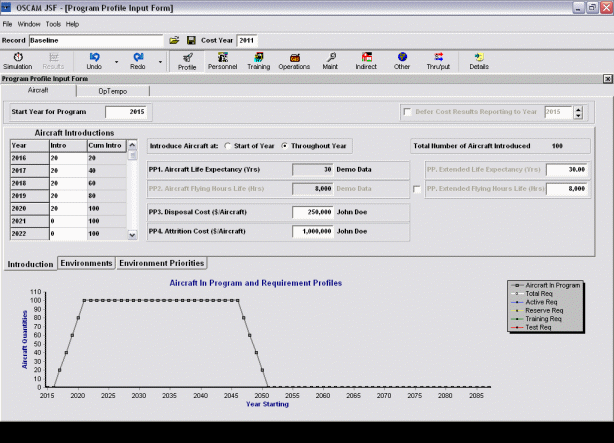
Aircraft introductions are now specified annually, with the option to introduce all aircraft at the start of each year, or spread introductions evenly over the year. Aircraft introductions can be spread over a 30-year period.
View a demonstration of Aircraft Introductions being defined
If you have Flash installed you can View the Tutorial (opens in new window).If you do not have Flash installed you can Download the Tutorial and play the .exe file.
Disposal costs have been moved from the Operations sector to the Program Profile. The Salvage cost has been renamed Attrition Cost. Attrited aircraft no longer incur the disposal cost, they will only incur the attrition cost.
It is possible to defer cost results reporting to a specified year. This facility is enabled by a checkbox next to Defer Cost Results Reporting to Year and setting the required year using the up and down buttons. When the Defer Cost Results Reporting option is selected, all cost outputs will be set to zero for every year prior to the selected year. Non-cost outputs will still be reported for all years.
Aircraft Allocations within the Program Profile sector has undergone a major overhaul. All allocations are now specified on a single tab, and the actual number of aircraft required each year is specified.
Aircraft Allocations can be manually entered into the table or one of the allocation tools can be used to rapidly populate the table. The number of excess aircraft is calculated automatically based on the difference between the total supply of aircraft minus the number of aircraft allocated for each year. Note that the calculation of aircraft Supply in the table only takes into account age-related retirement and not attrition, flying hours retirement or early retirement due to emergency repair.
It is possible to have a negative value for excess aircraft if more aircraft are allocated than are available. Over-allocation of aircraft can be prevented by selecting the optional check-box. This will prevent the simulation from running if aircraft have been over-allocated, highlighting years with over-allocation in red text.
The Program Profile Environments Input Form
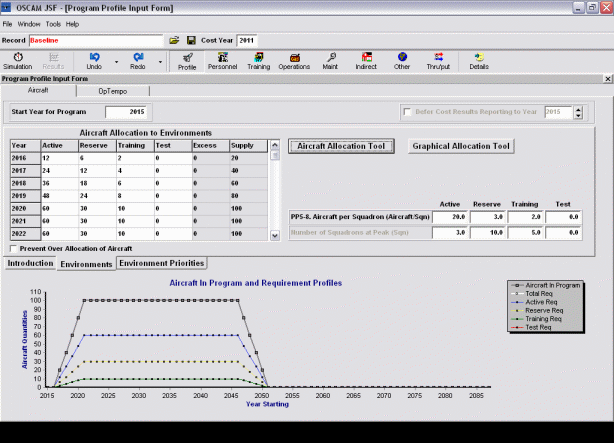
The allocation tools are provided as a convenient way of specifying allocation of aircraft to environments. They can be used in conjunction with, or instead of, the Allocation to Environments table. The tool allows the allocation at peak supply to be specified. The proportion of aircraft allocated to each operating environment at peak will then be used to calculate the allocation during ramp-up and ramp-down periods.
When allocating aircraft, the tool will ensure that only whole numbers of aircraft are allocated. Appropriate rounding of data will be applied to ensure that the correct numbers of aircraft are allocated. Where standard rounding approaches would result in too many or too few aircraft being allocated then the size of the decimal part, followed by priority of environments, would be used to determine which environment(s) would get the extra aircraft.
For example, if there are 50 aircraft with a 25% split between the 4 environments (with 0 for Excess Inventory) then this would results in 12.5 aircraft per environment. Applying standard rounding would mean allocating 13 aircraft per environment but this would mean a total allocation of 52 aircraft. In this case, with all the decimal parts being equal, the two highest priority environments would be allocated 13 aircraft each, and the two lowest priority environments would be allocated 12 aircraft each.
If Prevent Over Allocation of Aircraft is selected then it is not possible to exit the form using the OK button when negative excess inventory is displayed. A warning message will be shown which returns to the Aircraft Allocation Tool form. If Prevent Over Allocation of Aircraft is not selected then clicking OK will generate a warning message, but the message will provide an option to continue (OK) or cancel (Cancel).
The Aircraft Allocation Tool
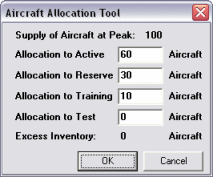
The Graphical Allocation Tool represents the allocation of aircraft to environments as a stacked bar chart for each year. A second bar chart allows aircraft to be shifted between environments for the selected year using + and - buttons above and below each environment bar. The year represented by this chart will be changed by selecting a different year bar in the main bar chart or using left and right scroll buttons. The selected year is identified above the yellow arrow.
If Prevent Over Allocation of Aircraft is selected then the + buttons will be grayed out if Excess is zero of lower. Allocation to one environment must be reduced before adding to another environment.
The Graphical Allocation Tool
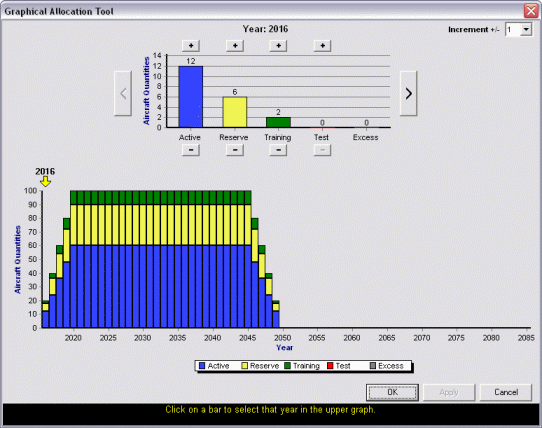
View a demonstration of the Graphical Allocation Tool
If you have Flash installed you can View the Tutorial (opens in new window).If you do not have Flash installed you can Download the Tutorial and play the .exe file.
The default order for environment priorities has changed. The Reserve sector is now the fourth priority environment. The default priority order can be changed using the Higher and Lower buttons. Note the Excess environment is fixed as the lowest priority environment.
The Environment Priorities Input